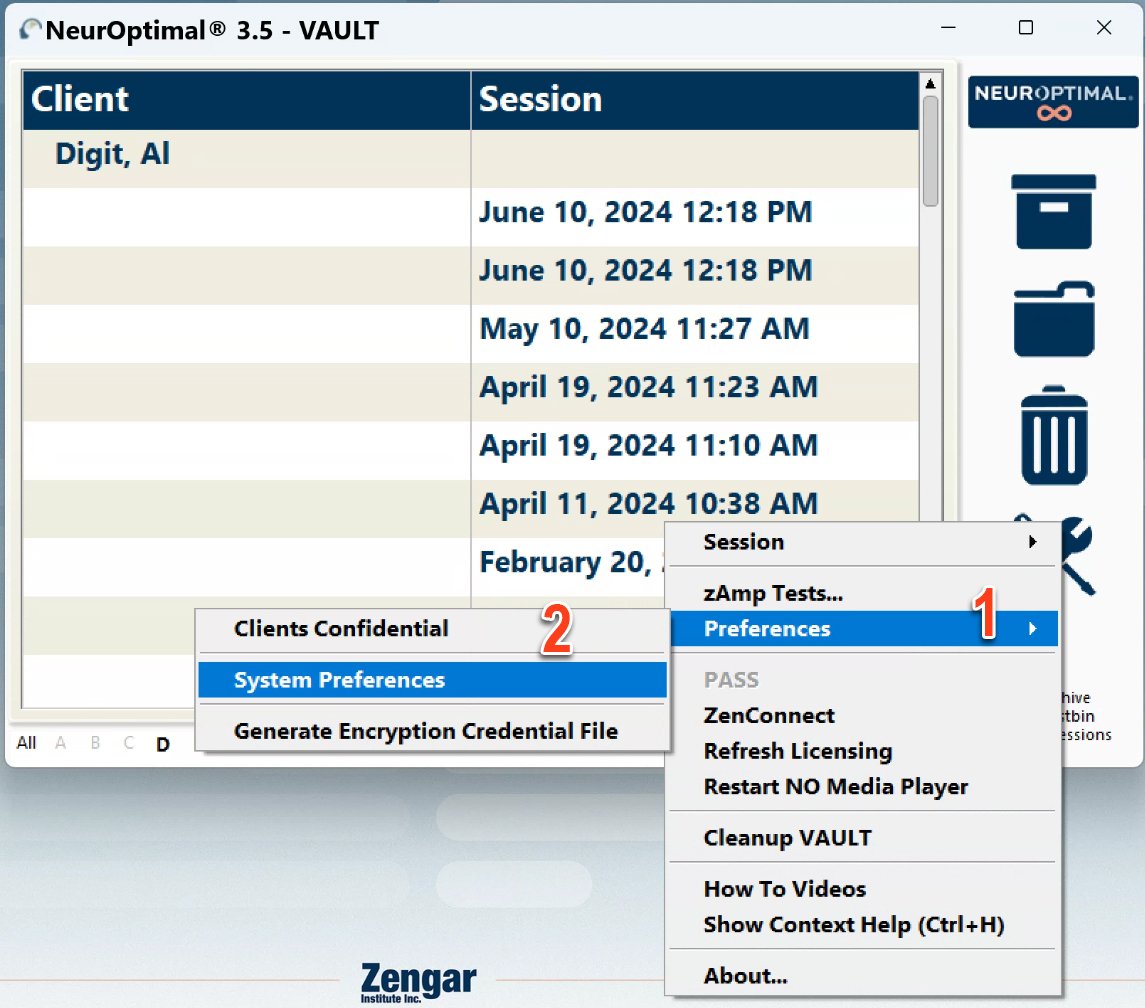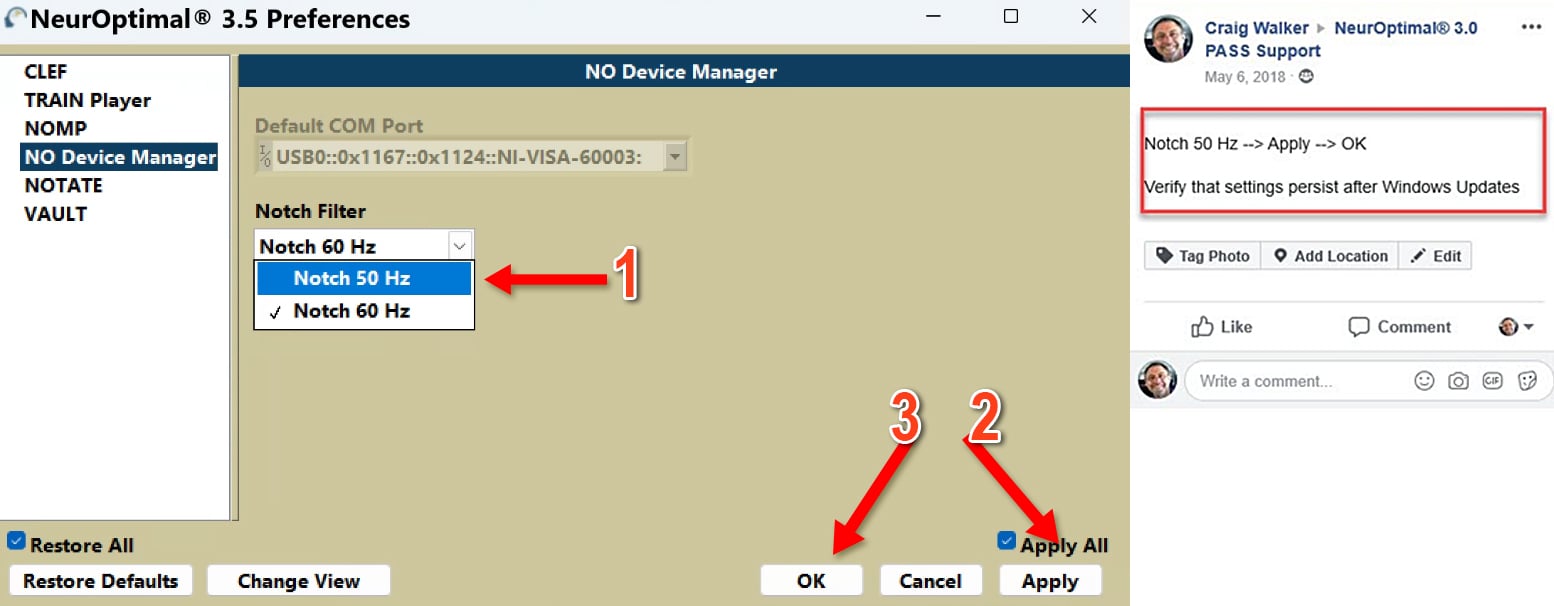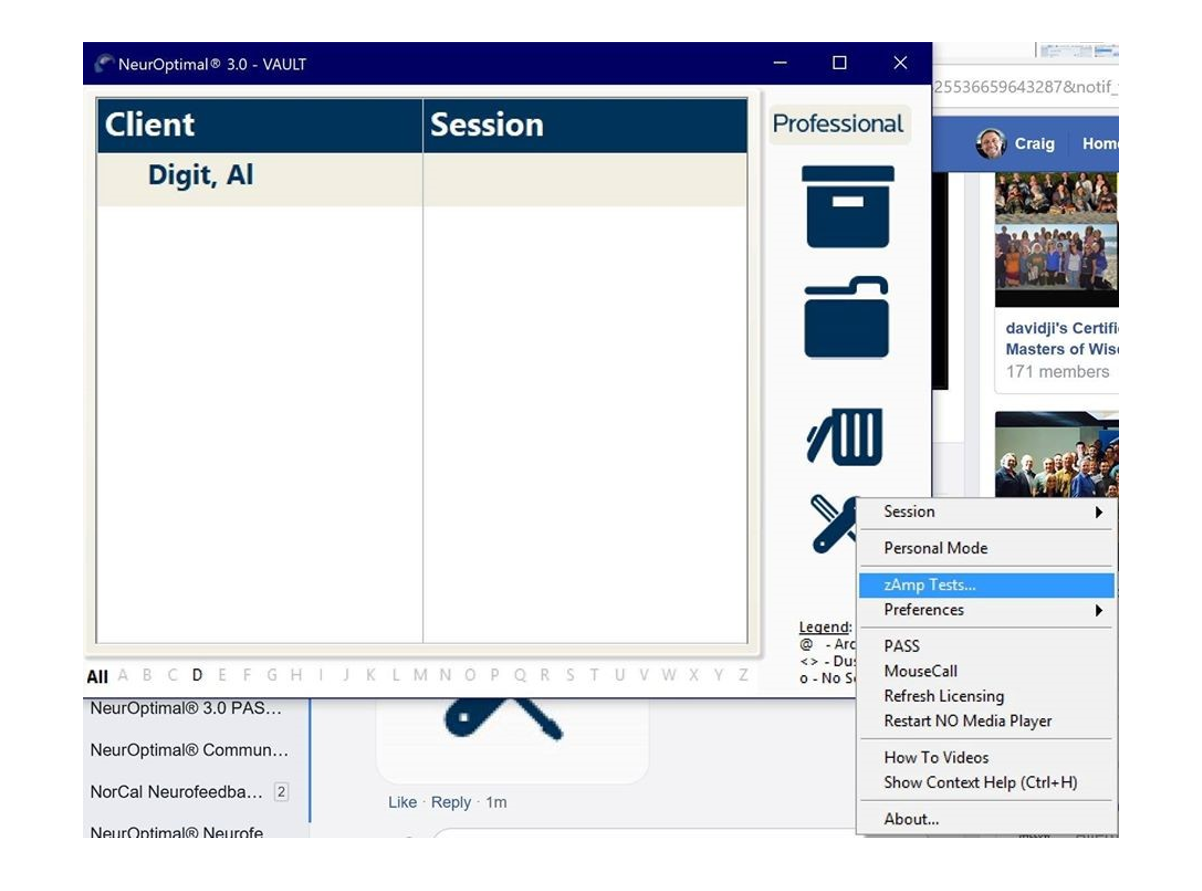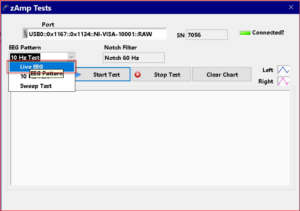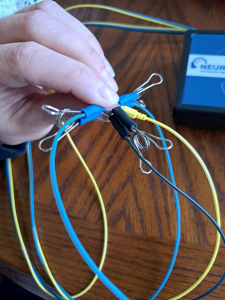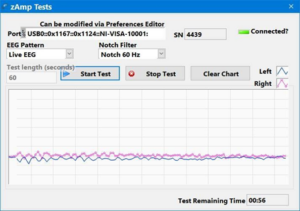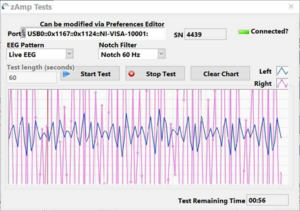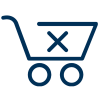Is G-Force missing after a Windows update? Click here for detailed instructions on how to restore it.
Antivirus
PASS MEMBERS:
ESET NOD32 Anti-virus is included with PASS memberships (one year per PASS covered system). PASS members, please login for a ZenConnect to renew and update ESET.
Not a PASS member?
Purchase your ESET
renewal here:
Configuration
Zengar recommends using the microSD card/flash drive included with your NeurOptimal® system to store your media files. This preserves storage space on your system needed for NeurOptimal® to operate efficiently.
Your NeurOptimal® system is configured for the country to which it is originally shipped. If you plan on using NeurOptimal® in another country, you must adjust the Notch Filter setting to the region’s electrical frequency (50/60Hz). You may also need a physical plug adapter for that country.
For a list of Worldwide AC voltages and frequencies, click here.
To set the notch filter properly to your region’s electrical mains current:
-
Tap/press and hold (right click) on the Tools icon.

-
Then select (tap/click on) Preferences and select (tap/click on) System Preferences on the context menu.

- The NeurOptimal® 3 Preferences menu will open.
-
Select (tap click on NO Device Manager) and use the Notch Filter drop down menu to select Notch 50 Hz
(60 Hz is default setting and no adjustment is needed in 60 Hz environments) and click apply/OK.

NeurOptimal® only works with the Zengar® zAmp, sensors, and Ten20 paste. Using other conductive pastes, gels, or homemade preparations is not recommended as they may impact the effective measurement of EEG.
Licensing
There may be a problem with your payment method.
Temporary licenses are issued to all replacement systems until the previous system is unlicensed.
If this is a rental system, please contact your Trainer.
Please contact: [email protected]
Connect to the Internet once a week to validate your NeurOptimal® license. Internet connection is only required for license validation, not for running Sessions. It is recommended to maintain a constant internet connection to receive regular updates for both Windows and NeurOptimal®.
PASS members with banked Sessions can contact licensing to have more Sessions added from your bank to your system.
PASS and Non-PASS members can purchase more Sessions from our store.
Click here for further instructions.
PASS members can request this by emailing [email protected] This is not available for non-PASS members.
Maintenance
A recent Windows update may have disabled G-Force. Please login for a ZenConnect in order for us to restore some configuration settings, or you can Click here for instructions.
How to Reactivate G-Force
Installing Windows updates ensures optimal performance and system security, while installing NeurOptimal® updates resolves software issues and enhances the user experience. Do not pause Windows Updates unless requested by Zengar®.
“How do I install Windows updates?”Method 1:
- Type “disk space” in Windows search and press Enter.
Method 2:
- Open File Explorer
- Click This PC
- Right-click C: drive
- Go to Properties
We recommend ensuring at least 5 GB of free disk space on your system before starting a NeurOptimal® update. If your system has less than 5 GB of free space, we recommend running a disk cleanup before proceeding.
Click here for instructions on how to perform a Disk Cleanup
Click here for instruction on how to update Windows 10 & Windows 11.
Click here for more information on how to maintain your Surface Pro battery.
Microsoft will end security updates and support for Windows 10 on October 14, 2025, which may leave your system more vulnerable to security risks. However, a paid "Extended Security Updates" (ESU) program will be available by Microsoft for those who wish to continue receiving updates. Get more details from Microsoft here. While NeurOptimal® (NO3) currently runs on Windows 10, future versions may experience compatibility or performance issues. Additionally, we cannot guarantee that NeurOptimal® will continue functioning properly after future Microsoft updates.
If you would like to upgrade your NeurOptimal® system, please contact the Zengar® PASS team.
-
Make sure to clean your sensors gently yet thoroughly right after each session. Leaving paste on the sensors may
lead to corrosion and shorten their lifespan. We recommend using a damp cloth or wipe for cleaning. Ensure the
sensors are completely dry before storing.
Important:
- Do not use alcohol for cleaning.
- Avoid storing sensors in direct sunlight.
- When scooping paste put your forefinger on the back of the sensor for support, preventing bending and possible sensor damage.
- Do not kink, braid, or wind your sensor wires tightly.
- Inspect your sensors regularly. If they are damaged in any way, replace them. It is good practice to have a backup set of sensors on hand.
- Our sensors are malleable by design, so misalignment and/or bending is normal. It’s ok to gently work them for better alignment or comfort.
-
Right click or tap and hold the NeurOptimal® Tools icon in the VAULT.

Tools icon, lower right hand side of VAULT -
Select “zAmp Tests” from the drop down menu.

-
Set the EEG Pattern to Live EEG.

-
Squeeze all five sensors, in any order, between your thumb and finger in a single stack and click on
“Start
Test”.

-
The pink and blue lines will converge as in the image below if the sensors are good. You may need to
squeeze harder for this to happen.

-
What does a test look like if my sensors are bad?
If the lines do not converge as in the image below, your sensors need replacing.

- Reposition, press harder and try again before trashing the sensors.
Click here to view our Windows 11 Upgrade Portal for instuctions on how to upgrade your system to Windows 11.
Setup & Connectivity
Click here for instructions connecting NeurOptimal® system to Wi-Fi network.
NeurOptimal® requires an internet connection to authenticate your software license at least once every 7 days. If your system has not connected in over 7 days, it will need to be connected the next time NeurOptimal® is launched in order to function.
Zengar® recommends having a constant internet connection so that your system can receive crucial Windows and NeurOptimal® updates regularly.
You will need the following:
- A monitor with an HDMI port
- Microsoft or StarTech USB-C to HDMI adapter (SB2, SP7, SP7+, Surface Laptop Go 2, Surface Laptop Go 3)
-OR-
- StarTech Mini display to HDMI adapter (SP3, SP4, SP5, SP6, Surface Laptop)
- HDMI cable.
See the image below to insert the USB cable with the correct side up:
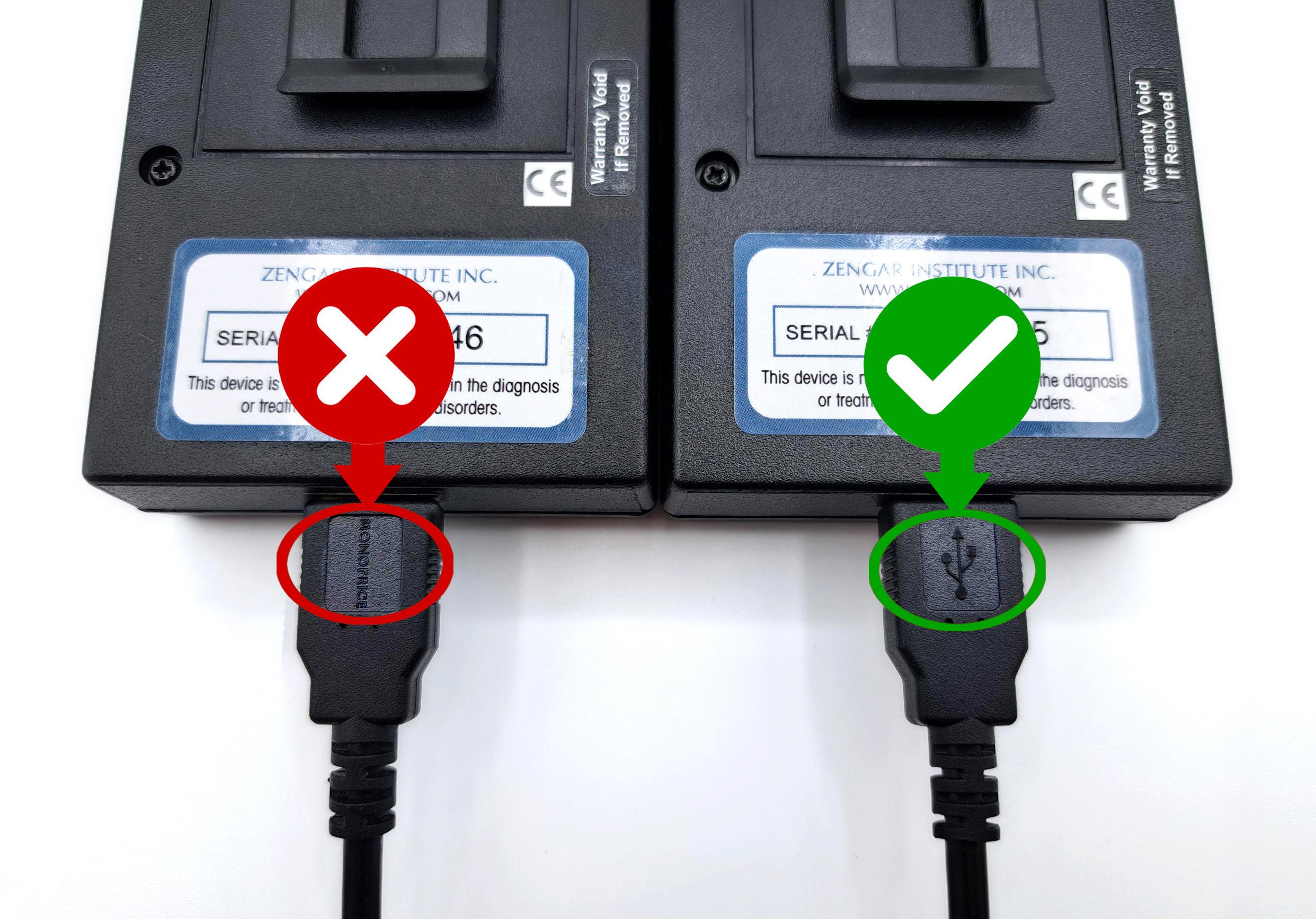
Bluetooth audio devices may function with NO3, but they frequently cause connectivity issues. For optimal reliability, Zengar® strongly recommends using wired headphones or the built-in speakers included with your system.
Not all USB cables ensure stable performance. To maintain consistent communication with the zAmp, Zengar® recommends using only Monoprice USB cables, tested for compatibility:
- 15 ft: Model #5445
- 6 ft: Model #5443
These cables have been thoroughly tested with NeurOptimal® systems.
Troubleshooting
Laptops vent their heat primarily through the keyboard, side and bottom vents. Since Microsoft Surface Pro tablets do not have an attached keyboard, they normally feel warm. If your system were to overheat, it is designed to shutdown to prevent any damage.
- Check if the volume is too low and increase it if necessary.
- Make sure that the system is not on mute and unmute it if needed.
If the above steps don’t work, it’s possible that a recent Windows update may have altered your sound settings, requiring some adjustments. Click here for further instructions.
There may be temporary higher than usual traffic on the NeurOptimal® server. Your system may need maintenance – complete all maintenance tasks Click here for instructions on system maintenance.
An update may have uninstalled G-Force, please Click here for re-installation instructions.
To proceed with a zAmp clip repair, please follow the steps below:
- Take a clear photo of your zAmp’s damaged clip.
- Email the photo to [email protected] for assessment and further assistance.
- Our dedicated Technical Support and Shipping team will review your request promptly and guide you through the repair process.
Usage & Resources
NeurOptimal® includes three “Digit, Al” Sessions in the VAULT by default. These Sessions serve as a form of quality control- they provide known data that the software can internally use as a reference to verify other operations. The “Digit, Al” Sessions were created in 2017 by the developers for this purpose and are used on all NeurOptimal® systems so that the software always has this comparative data to ensure a high quality, consistent experience for all users.
Longer interrupts may indicate processing slowdowns, which can be minimized with proper maintenance and Windows updates. Longer interrupts will not impact the effectiveness of your Session. For further information, please contact [email protected]
Yes, you can! To do so, you will need an external drive. The CD/DVD-ROM External Drive requires a USB Hub with all NeurOptimal® systems, except ASUS and Surface Book 2. You can find the external drive and other accessories in our store here.
Learn how to set it up by watching our tutorial video here.
A Session is deducted from your Session count once it exceeds 6 minutes in duration.
Warranty & Registration
Zengar® covers manufacturing defects for the first 30 days after purchase date. After 30 days, Microsoft must be contacted for any warranty support.
Manufacturer hardware and software defects. Accidental damage is NOT included.
Any system purchased from Zengar® before Jan. 1, 2023, includes a 1 year limited Microsoft warranty.
Any system purchased from Zengar® on or after Jan 1, 2023, includes a 30 month extended limited Microsoft warranty included.
2 years by Zengar®.
Click here for more warranty information.
3 month warranty by Zengar® for manufacturer defects.
Click here for more warranty information.
Microsoft Information: Click here
Contact [email protected] for warranty claims and questions.
ZenConnect Technical Support Calls
Monday-Friday, 7am-7pm EST
Summer hours (June 1 – September 1) Monday-Thursday, 7am-7pm EST. Friday, 7am-1pm EST
PASS members: Click here
Non-PASS members: Click here
Yes! Once you have connected to a ZenConnect with your NeurOptimal® system, you can ask the technician to call you.
As of April 20, 2020, Zengar has discontinued support for NeurOptimal® v2. Please contact our PASS team to review your upgrade options. [email protected]
The system is covered by PASS, there is no charge. PASS members (link)
If the system is not covered by PASS, ZenConnect support is $160USD/hour, with a 20-minute minimum. Non-PASS members
Please Note: our offices, including ZenConnect, will be closed on Friday July 4th, 2025, for Independence Day (United States)
If you have a question please email: [email protected]
Facebook Community
Looking for additional help? Take advantage of our knowledgeable PASS Community Group on Facebook.
PASS Community