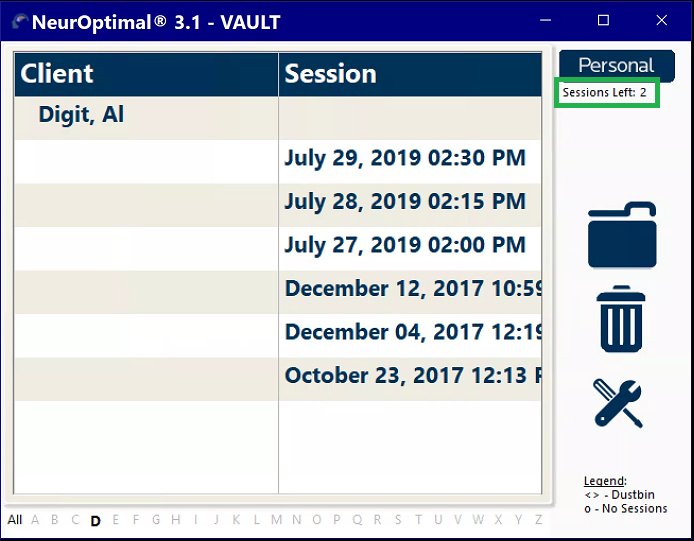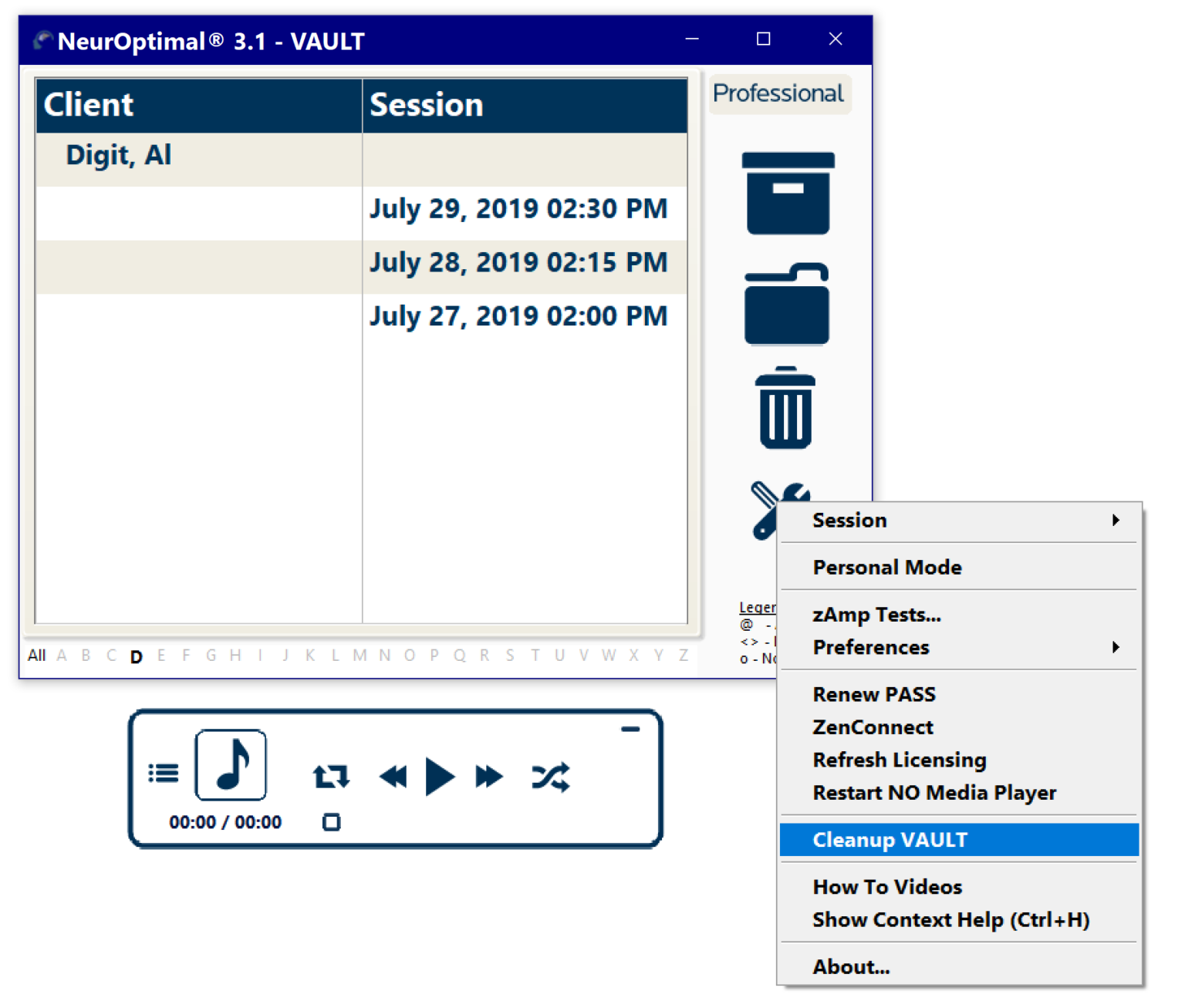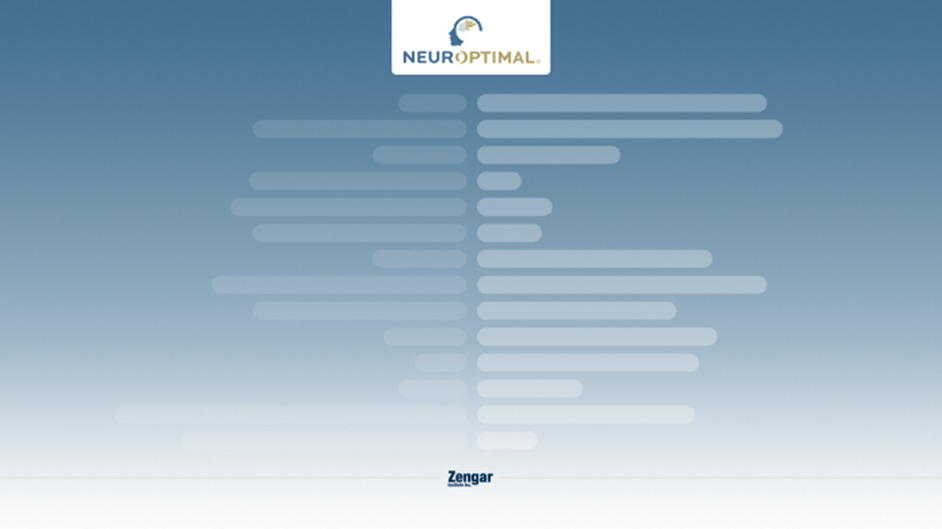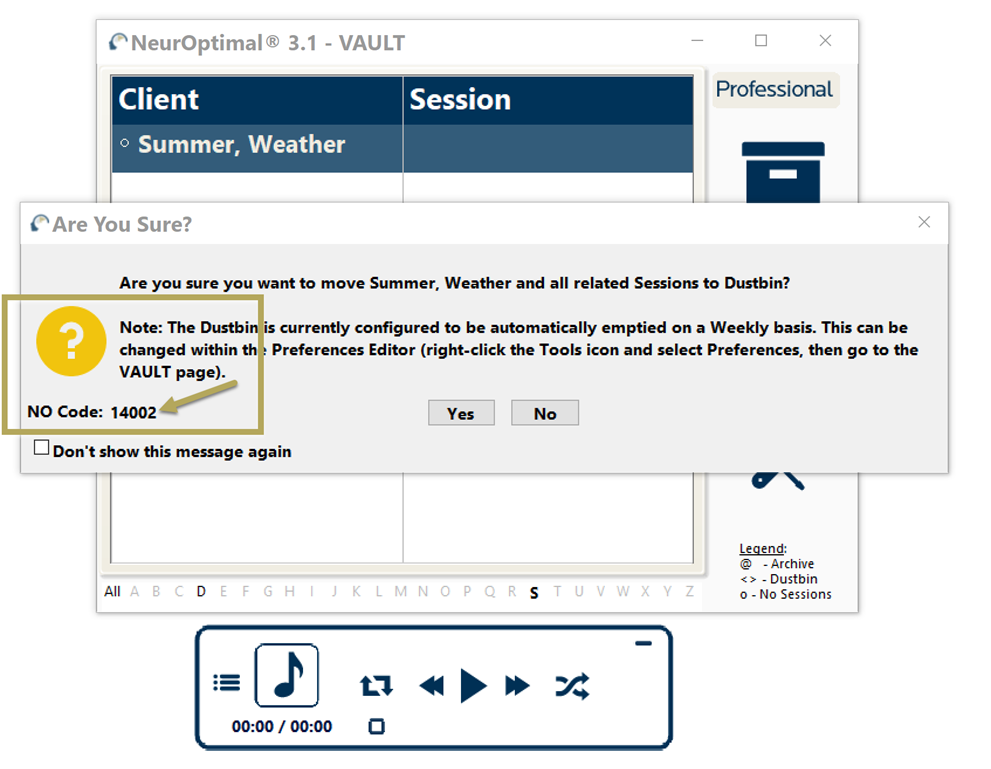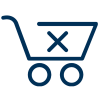Before You Update NeurOptimal®
To ensure a seamless update experience, please connect your system to a power source and a stable Internet connection.
Make sure all Windows updates are current, and that sufficient disk space is available.
We recommend performing updates at a time when you do not have a Session scheduled.
While updates are typically safe, in rare cases they may impact your VAULT. If you wish to preserve your data, we encourage you to back up your VAULT before proceeding.
If you need assistance, our Technical Support Specialist team is available Monday to Friday, from 7:00 a.m. to 7:00 p.m. Eastern Time.
Release Date: May 2025
NeurOptimal® v.3.5.0.28
- Improved G-Force Support
We’re always working to enhance your NeurOptimal® experience based on your feedback. This update makes it easier to reactivate G-Force — no need to open the Maintenance Tool. Simply select Reactivate G-Force from the Tools menu after updating your system. See the Reactivate G-Force PDF guide.
- Toggle G-Force On/Off
If you prefer not to use G-Force, you can now toggle it on or off in Preferences > NOMP.
- Simplified Sound Settings
We’ve removed the SoundSpectrum Audio Cable, making sound configuration easier than ever.
See the NeurOptimal® Sound Configuration PDF guide.
Past Releases
NeurOptimal® v.3.5.0.20
This update addresses an issue that some of our users encountered during zAmp initialization. We are rolling out this update gradually. All our users will receive the update, but the gradual rollout means that it will become available to our users at various times.
NeurOptimal® v.3.5.0.17
We are publishing an update to the database component of NO 3.5.0.17, featuring a compatibility fix to enhance performance and stability.
Rollout Schedule: The update will be gradually rolled out over the course of January and February. While all our users will receive this update, the gradual rollout means that it becomes available to users at different times.
This is a minor update with bugfixes and improvements. This update will be gradually rolled out throughout September. All our users will receive the update, but the gradual rollout means that it will become available to our users at various times.
- Updated server services during application launch
- Updated registry settings.
Release Date: November, 2022
NeurOptimal® v.3.5.0.16
This update brings bug fixes and improvements. This update will be gradually rolled out throughout November. All our users will receive the update, but the gradual rollout means that it will become available to our users at various times.
- Fixed an issue where a dialogue box with “NO Code 15017 – Numbers of Computers Exceeded” appeared on launch.
- Fixed an issue where there was a long delay before the file explorer opened, when clicking the Folder icon in the NO Media Player
- When a Session is running, it will now be paused when the user is browsing for media files
- Fixed an issue where the VAULT did not retain its size if manually resized or maximized.
- Our Manuals are now available online via links in the Start Menu. They are also kept in PDF format in C:\zengar\Manuals for offline users
- Implemented shortcuts CTRL + S to start a Session, and CTRL + Q to quit NeurOptimal (the VAULT window must be selected window for the shortcuts to work)
- Updated Context Help
Release Date: March 1st, 2022
NeurOptimal® v.3.5
This version brings new features, bug fixes and changes to our licensing model.
New license model: Unlimited & Limited
Zengar® is moving away from “Professional” and “Personal” in an effort to simplify things. The Professional Bundle is now the “NeurOptimal® Bundle”, offered with Unlimited or Limited Sessions. We have formally retired what was known as the “Personal Bundle”.
- We are moving away from the Professional and Personal license
- This change happens automatically as you update to NeurOptimal® 3.5
- Our new license names are “Unlimited” and “Limited”
- Unlimited & Limited share the same default workflow and feature set
- The main difference between the two licenses is that the Limited license has a limited number of Sessions available, and Unlimited has an unlimited number of Sessions
New license type logo
- In the top right corner of the VAULT, you’ll find the new license type logo
- For Limited licenses, NeurOptimal® 3.5 displays a “Sessions Left” counter below the logo. You can also always verify your full license details by going to “About” via the Tools menu.
Unlimited
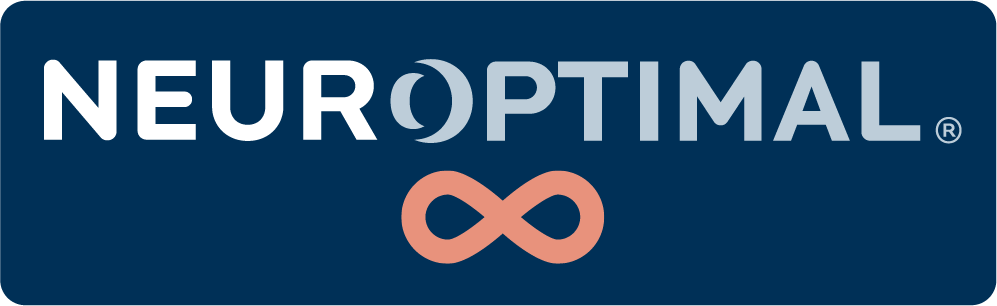
Limited
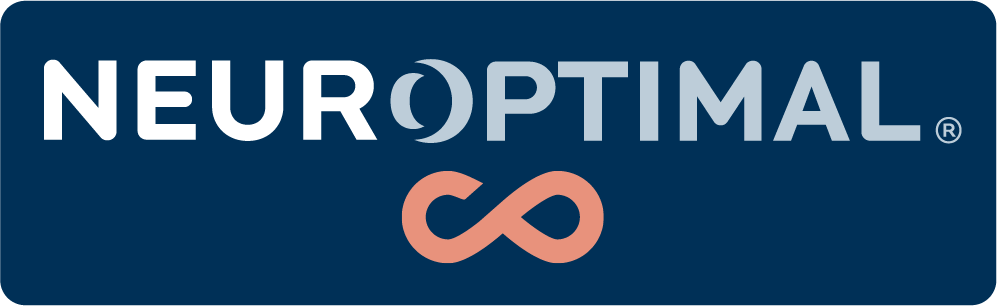
Added helpful dialogue box for new users learning how to start a Session correctly
- If the user clicks the “Play” button in the NeurOptimal® Media Player, there’s now a dialogue box informing them that this is not how to start a Session, along with instructions on how to correctly start a Session
- There’s a “Don’t show this message again” checkbox if the user doesn’t want to see the message again
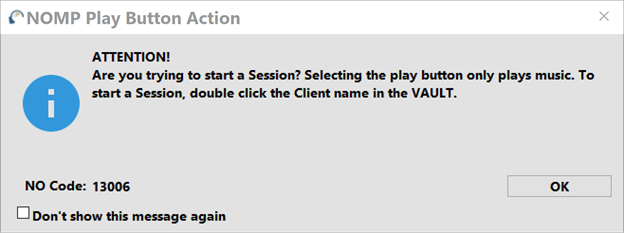
You can now choose if you want the Matrix Mirror to be displayed while running a Session
- The Matrix Mirror is displayed by default for Unlimited and Limited licenses
- The option “Show Matrix Mirror During Session Recording” can be toggled on or off in the Preferences for VAULT. (Tools> Preferences > System Preferences > VAULT > Show Matrix Mirror During Session Recording). This selection will persist through system reboots and NeurOptimal® launches until you make another change
Unlimited Licenses: After Session Views (Tunnels and Waterfalls) are now off by default
The After Session Views (Tunnels & Waterfalls) are being retired. This means that they will be completely removed from future versions of NeurOptimal®. In NeurOptimal® 3.5, they are still available, but they are turned off by default and can be enabled in Preferences (Double-click or double-tap on the Tools icon > Preferences > VAULT > Check the box for “Show Tunnels and Waterfalls menu items” and click OK.)
To learn more, please visit:
https://neuroptimal.com/waterfalls_tunnels_information
https://neuroptimal.com/waterfalls_tunnels_information_francais
Additional Improvements
- Stability enhancements for future Windows 10 and Windows 11 updates
- Double-clicking or double tapping a Session brings up the Session Information window (this action previously brought up Tunnels)
- “Personal Mode” is removed from the Tools menu
- Gender & Birthdate fields are removed
- If the user attempts to create a Client or Trainer with identical First, Middle, and Last names of an existing Client/Trainer, they are prompted to specify a different name
- Behavior of the default media folder for the NeurOptimal® Media Player: When you launch NeurOptimal® 3.5 and click the folder icon in NeurOptimal® Media Player, it will always navigate to C:\zengar\media first. If you go to a different folder and choose a media file, that folder location will persist for as long as NeurOptimal® is running
- Improved sorting of Client names. Client name sorting now sorts alphabetically by the complete name. For example, if you have multiple Clients with the same last name, the first name will also be considered when sorting by last name (and vice versa)
- Fixed an issue where a blue volume bar kept appearing in the Media Center window when playing video files.
Release Date: August 16th, 2021
NeurOptimal® v.3.1.0.26
A large portion of our users are now successfully updated to 3.1. Thank you for updating!
This 3.1.0.26 version is a minor bugfix update, addressing some of the issues that our users have reported.
Release Notes
- Fixed an issue where DVD’s were not playing correctly
- Fixed an issue where a change in Windows version was detected too often
- Updated several dialogue box texts to be more concise and informative
- Added “Are you sure” prompts when trying to delete Location or Trainer from column header
- Fixed an issue where NeurOptimal® became unresponsive when G-Force was in Full Screen mode
Release Date: June 8th, 2021
NeurOptimal® v.3.1.0.25
This version includes several bug fixes, a major performance improvement plus the features listed below.
Faster VAULT
A restructured database, a new file structure, and the upgrade from 32bit to a 64bit application makes NO3.1 faster and better than ever. Large VAULTS take less time to load and use than before. Quicker launch and Session start up is another performance improvement!
Escape Key to Exit Fullscreen Mode (Kodi)
If the system is not connected to an external monitor, Kodi (visuals) can fill the entire screen, making it difficult to access anything else until pressing the [\] key to exit Fullscreen. Now, the [ESC] key (much more intuitive) can be used as well to accomplish this.
For Personal Systems: ‘Sessions Left’ Indicator
Now people using Personal can see the number of Sessions left on that system in the top right hand corner of the VAULT under the word ‘Personal’. Click on the images below for an example.
Session Count is Low Notification – 10 Remaining Sessions
At 10 Sessions remaining on the NO3 Personal System, a message will appear informing that and providing the option to remind later or to purchase and refill Sessions by opening the NeurOptimal® Store webpage where additional Sessions can be purchased. Sessions are added to the system by Licensing and picked up at the next launch of NO3 while connected to the Internet or, if NO3 is open and online, they can also be picked up with the Refresh Licensing option available with a tap and hold (right-click) on the Tools icon and tap/click on Refresh Licensing.
Session Counts Available
Includes all Sessions that have not been deleted permanently or moved to another vault.
To get Session Counts for a Client:
Tap and hold – right-click – on the Client Name and then tap-click on Get Session Counts for (Client Name).
Windows Update Detection and Notification of Installation Change
NO3 now detects that a Windows Update has occurred and, at the launch of NeurOptimal®, prompts the user to download and install components that will restore NO3 registry keys and fonts. A reboot and restart of the system is required.
Fonts and Registry Keys Are Automatically Re-installed
Windows updates have in the past knocked out our fonts and affected some important registry keys. As you start up NeurOptimal®, the system now automatically detects if a Windows update was installed since the last launch, and then re-installs these automatically.
Please note: Sound settings may still need to be manually adjusted upon reinstallation. We have provided here a step-by-step guide on how to accomplish this: NeurOptimal® (NO3) Sound Configuration (PDF)
NeurOptimal® (NO3) Configuration Son (PDF)
Sort Client by First Name in VAULT
No more having to remember Client last names! You can now set a preference that will sort your VAULT by first name. To do so, simply right click on the tools icon > preferences > system preferences > VAULT > Sort Clients by: First Name. Click on the images below for an example.
Cleanup VAULT Feature
No more duplicate Clients in the VAULT! Duplicate Clients, Trainers or Locations can be merged into a single record. “Cleanup VAULT” can be accessed with a tap and hold (right-click) on the Tools icon (screwdriver and wrench) and then tap/click on Cleanup VAULT. The Cleanup VAULT window is then populated with the duplicate values if a vault with duplicates from an older version or a different system, is imported into the main VAULT.
Note: Creating duplicates in the main VAULT of NO3 is no longer possible. The one exception is that a client with the same name can be created, but with different birthdates. The clients will then be separated by the birthdate behind their name.
Merge Clients
To merge duplicate Clients, using the Cleanup VAULT feature, Tap and hold (right-click) on the Tools icon (screwdriver and wrench) and then tap/click on Cleanup VAULT to open the Cleanup VAULT window. Within the Cleanup VAULT, use the [Ctrl] key to select multiple Client Names to merge, then tap and hold (right-click) and tap/click to Merge selected Clients into a single record. Tap/click to select the primary active record and tap/click on Merge Records to complete the Client Merge process. The Client cell of the Cleanup VAULT becomes empty and the process is completed.
Merge Trainers and Locations
As previously mentioned, duplicate Trainers and Locations can no longer be created in NO3, however they may exist within an older VAULT dataset or if imported from another system vault. The process to merge them is the same as the process to Merge Clients via the Cleanup VAULT utility.
To Merge Trainers and Locations, Tap and hold (right-click) on the Tools icon (screwdriver and wrench) and then tap/click on Cleanup VAULT to open the module.Use the [Ctrl] key to select multiple Trainer Names to merge, then tap and hold (right-click) and tap/click to Merge selected Trainers into a single record. Tap/click on Merge Records. Tap/click to select the primary entry for the Active Trainer and then tap/click on Merge Records.Trainer records are merged, and Trainer cell shows .
To Merge Duplicate Locations, use the [Ctrl] key to select multiple Locations to merge, then tap and hold (right-click) and tap/click to Merge selected Locations into a single record. Tap/click on Merge Records. Cleanup of VAULT is complete. Client, Trainer and Location cells show with .
PASS Expiration Notification
No more guessing when PASS membership needs to be renewed! Beginning 30 days before it expires, NO3 will notify exactly what date it is set to expire on. Click on the image below for an example.
New Desktop Wallpaper
Move Session From One Client to Another
This feature replaces the drag and drop of a Session from one Client to another. Using the Edit this Session feature, Sessions can be moved to the correct Client name. To Move a Session from one Client to another, access the Session Information window with a tap/hold (right-click) on the Session and tap/click on Edit This Session. Within the Session Information window open, tap/click on the drop-down next within the Client field for the Session to move and scroll to the name of the Client to move the Session to and tap/click on OK.
Line Noise Default Values in NO Device Manager Preferences
If the line noise preference is set to 50hz and Restore Defaults is applied within the NO Device Manager component of NO3 Preferences, there is now a dialogue box that will appear asking to confirm the Notch Filter Setting to Change to 60 Hz or to remain 50 Hz if Restore Defaults is toggled.
To change the Notch Filter setting, double-tap/click on the Tools icon (screwdriver and wrench) to open the NeurOptimal® Preferences window, tap /click on NO Device Manager in the left side menu and select the appropriate Notch Filter value by location – 60 Hz, default, US, and Canada primarily and 50 Hz for Europe and other parts of the world. Once Restore Defaults is selected and applied, the informational message will appear.
Duplicate Client Names Allowed
While it may not happen often, Clients may have the same name. NO3 will allow it if the Birth Date is different when setting up the Client.
Introducing: NO Codes
There is a new look to messages and dialogue boxes! The NO Codes can be found in the bottom left, to help identify problems and provide important information for ZenConnects when troubleshooting.
Made a mistake entering your Activation Key?
Gone are the days of experiencing a “license invalid” message and feeling “stuck”! Now, if the license in question is still valid, you will be able to enter the Activation Key and launch NO without contacting us. We have implemented a button on the dialogue that allows you to try entering the key again, or to enter a new one.
Outdated Language Updates:
We replaced the term “Mousecall” with “ZenConnect” some time ago. This update replaces the word “Mousecall” in various places throughout the NeurOptimal® software, changing to “ZenConnect” and updates relevant links.
Bug Fixes:
Our server will now be pinged when selecting “Refresh Licensing” from the Tools menu. If the server was not able to be reached, a dialogue box will appear stating so. This is usually due to internet connectivity issues.
VAULT:
VAULT backup and Dustbin empty features now function as intended.
Stay Current:
To ensure your system is always running the most recent version of NeurOptimal®, this update makes sure your system checks for updates each time NeurOptimal® is launched.
Set Up:
This update was deemed a “Critical Update” to get your system ready for future updates. Our team is always working to make NeurOptimal® better!