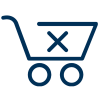General FAQs:
Windows 11 is Microsoft’s newest Operating System (OS).
Upgrading to Windows 11 is not mandatory now, although eventually Windows 10 will no longer be supported by Microsoft.
Yes, we will continue to support NeurOptimal® on Windows 10 systems for the foreseeable future. NeurOptimal® has been tested and runs equally well in both Windows 10 and Windows 11 environments.
There are two reasons this could be happening.
- In an effort to be able to offer the highest level of service possible, Zengar® is inviting users to upgrade to Windows 11 in waves, by computer model. So, if you have additional systems that are eligible for the upgrade, expect to get the message from Zengar® in the coming weeks.
- Microsoft has determined Windows 11 eligibility based on a variety of factors, so your other systems may not be eligible. Eligibility may change in the future.
Currently, Surface Pro 6, Surface Pro 7, Surface Pro 7+ and Surface Book 2 are eligible. This is subject to change as Microsoft continues their rollout.
If you have a Windows 10 system that’s eligible for the upgrade to Windows 11, Windows Update will let you know when it’s available. You can also check on your own by going to Settings > Update & Security > Windows Update > Check for updates.
The upgrade will generally take 30-60 minutes. This will vary based on the speed of your internet connection and system. You will also need extra time (about 20 minutes) to complete the mandatory post upgrade steps (provided in the PDF at the top of this page). This entire process needs to be completed prior to being able to run a Session. As with any update, please do not proceed if you are expecting Clients or must have use of your system today.
Most of the changes you will notice are related to the style of the interface. The Task Bar, Start Menu, and Settings Page will all look different. In general, the functionality will remain the same.
Setting up a Client monitor is a little different. Here are the steps:
- Right click on the desktop, select “Display settings.”
- Click on the “Duplicate these displays” list menu
- Select “Extend these displays”
- Select “Keep changes”
Microsoft has plenty of useful information about Windows 11 at the link below:
After the Upgrade:
Most of the changes you will notice are related to the style of the interface. The Task Bar, Start Menu, and Settings Page will all look different. In general, the functionality will remain the same.
Setting up a Client monitor is a little different. Here are the steps:
- Right click on the desktop, select “Display settings.”
- Click on the “Duplicate these displays” list menu
- Select “Extend these displays”
- Select “Keep changes”
Microsoft has plenty of useful information about Windows 11 at the link below:
Questions générales:
Windows 11 est le système d’exploitation (OS) le plus récent de Microsoft.
La mise à jour vers Windows 11 n’est pas obligatoire pour le moment, bien qu’à terme Windows 10 ne sera plus supporté par Microsoft.
Oui, nous continuerons à supporter NeurOptimal® sur les systèmes Windows 10 dans un avenir prévisible. NeurOptimal® a été testé et fonctionne aussi bien dans les environnements Windows 10 que Windows 11.
Il y a deux raisons pour lesquelles cela peut se produire.
- Dans un effort pour pouvoir offrir le plus haut niveau de service possible, Zengar® invite les utilisateurs à passer à Windows 11 par vagues, par modèle d’ordinateur. Donc, si vous avez d’autres systèmes qui peuvent bénéficier de la mise à jour, attendez-vous à recevoir le message de Zengar® dans les semaines à venir.
- Microsoft a déterminé l’éligibilité de Windows 11 sur la base d’une variété de facteurs, donc vos autres systèmes peuvent ne pas être éligibles. L’éligibilité peut changer dans le futur.
Actuellement, les systèmes Surface Pro 6, Surface Pro 7, Surface Pro 7+ et Surface Book 2 sont éligibles. Cela peut changer à mesure que Microsoft poursuit son déploiement.
Si votre système Windows 10 est éligible pour la mise à jour vers Windows 11, Windows Update vous informera de sa disponibilité. Vous pouvez également vérifier par vous-même en allant dans Paramètres > Mise à jour et sécurité > Windows Update > Rechercher des mises à jour.
La mise à jour prend généralement de 30 à 60 minutes. Cela varie en fonction de la vitesse de votre connexion Internet et de votre système. Vous aurez également besoin de temps supplémentaire (environ 20 minutes) pour effectuer les étapes obligatoires après la mise à jour (fournies dans le PDF en haut de cette page). L’ensemble de ce processus doit être achevé avant de pouvoir exécuter une Session. Comme pour toute mise à jour, veuillez ne pas procéder si vous attendez des Clients ou si vous devez utiliser votre système aujourd’hui.
La plupart des changements que vous remarquerez sont liés au style de l’interface. La barre des tâches, le menu Démarrer et la page des paramètres auront tous un aspect différent. En général, les fonctionnalités restent les mêmes.
La configuration d’un moniteur Client est un peu différente. Voici les étapes :
- Faites un clic droit sur le bureau, sélectionnez “Paramètres d’affichage”.
- Cliquez sur le menu déroulant “Dupliquer ces affichages”.
- Sélectionnez “Étendre ces affichages”.
- Sélectionnez “Conserver les modifications”.
Microsoft propose de nombreuses informations utiles sur Windows 11 en cliquant sur le lien ci-dessous :
Conseils, astuces et fonctionnalités de Windows 11 | Microsoft
Microsoft a mis en œuvre des fonctions de sécurité supplémentaires dans Windows 11 qui nécessitent un matériel plus récent pour fonctionner.
Windows 10 sera pris en charge jusqu’au 14 octobre 2025.
Windows 10 continuera à fonctionner, mais Microsoft ne publiera plus de mises à jour de sécurité ou de fonctionnalités.
Windows 10 continuera à fonctionner, mais Microsoft ne publiera plus de mises à jour de sécurité ou de fonctionnalités.
Après la mise à jour :
La plupart des changements que vous remarquerez sont liés au style de l’interface. La barre des tâches, le menu Démarrer et la page des paramètres auront tous un aspect différent. En général, les fonctionnalités restent les mêmes.
La configuration d’un moniteur Client est un peu différente. Voici les étapes :
- Faites un clic droit sur le bureau, sélectionnez “Paramètres d’affichage”.
- Cliquez sur le menu déroulant “Dupliquer ces affichages”.
- Sélectionnez “Étendre ces affichages”.
- Sélectionnez “Conserver les modifications”.
Microsoft propose de nombreuses informations utiles sur Windows 11 en cliquant sur le lien ci-dessous :
Conseils, astuces et fonctionnalités de Windows 11 | Microsoft